I have some posts scheduled ahead of time because of the impending birth of the baby. I want my wonderful PR reps to know that my posts are live but I don’t want to send a message that says the post will be live in 5 days at xyz time. I want to send the link when it is live so they can click and see it right away. After looking and looking, I found nothing to help. That is, until I asked a blogging friend. Staci, from 7 on a Shoestring led me in a glorious direction that she had heard about but not yet tried… Boomerang!
Boomerang works with Firefox and Chrome for Gmail and Google apps that you can install to schedule emails to be sent at a predetermined time, send reminders to you to follow-up on emails, and remind you if you don’t hear back after sending a message.
Step 1: Start by heading over to Boomerang for Gmail.

Click the big red Install button.
Depending on whether you are using Firefox or Chrome, you will have a different message. But, you want to confirm the download of Boomerang at the bottom of your screen. I clicked that and made sure the install went okay.
Step 2: After the installation has finished, open up your Gmail account in another window or tab and you should see a new Boomerang button at the top of your screen in the corner.
Schedule Email: Now, when you compose an email, there is a new button at the top that says send later. Instead of clicking Send when you finish writing an email, you can click on Send Later to pick from a variety of different times you can send your email instead of immediately sending.

Remind Later: Often times, I open an email only to find that there is more time necessary to respond than I have. Boomerang helps with this too. When you open an email to read, you will see another Boomerang button. Click that and you will receive a number of times in which to receive the message you are reading. The message will be put back into your inbox and marked as unread for you to deal with at the time you choose.

Follow-up: Also, while you are sending an email, you will see another way to follow-up on emails. If you are sending an email that you want to follow-up on in 2 days, for example, if no one contacts you back, Boomerang will send a message back to you reminding you that it needs some attention. You can choose to Boomerang the email if no one responds or if someone does (great for emails with several recipients). You can choose several time frames or even a specific time.

Email is now in my full control. I can decide when I want to read and send them. I love that.
Obviously, this is for Gmail and Google Apps, but it appears they offer the same for mobile and Outlook. My understanding is that Outlook offers another option for scheduling emails for those that need that… Go to Options then hit Delay Delivery. You can then select the date/time you want emails sent. You won’t get the other great features about Boomerang, but it will schedule your email to be sent out!
I can think of a ton of ways this can help besides my PR messages. You can set up Birthday emails to be sent on the right day, remind yourself to pay a bill, follow-up with a PR company or ad agency, and so much more. This is a great plug-in to have and use.

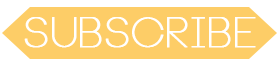

These seems like a great tool! I will look more into it and I’m sure I will use it in the future!
I really appreciate this mass email technique. This is great for people who works under the education administration. Getting the word out to students has never been easier.
This seems like such a great tool to use!
What a great way to organize these emails that can really pile up! Great advise.
Well, I guess this makes you my new best friend 😛 Seriously, though, THANK YOU for sharing this!!
Handy tip! Stumbled and pinned!
This is really neat. I have got to get a gmail account.
I was searching for a solution for scheduled emails. Thank you very much for this 🙂
Oh wow I always wondered if this was possible! Thanks for sharing!!!
That’s great! Thanks for the tip, I know I will use this! 🙂